The other day I attended a meeting where the presenter switched from a PowerPoint slide to demonstrate an application. When he made the switch, it was quite obvious the beamer was setup to only display the 4:3 slides to the maximum of the white screen. Since his desktop was in a 16:10 resolution the application was falling off the screen on both sides. Which was quite a distraction.
When I was preparing a presentation myself, I wanted to be sure my presentation would be in the same resolution as my desktop as I would be switching between my slides and Visual Studio.
Choosing your Aspect Ratio
For presentations on a beamer or screen there are 3 common aspect ratio’s at the moment: 4:3, 16:9 and 16:10. If you don’t know the ratio you can use the maximum resolution to determine the required ratio.
4:3
This is the classic resolution for computer screens. This is also the default for PowerPoint. 800x600, 1024x768, 1152x864 and 1280x960 are common resolutions used with the ratio.
If you show a slide on wide screen you will get black bars on the side.

16:9
This ratio is commonly used by HD screens and beamers. 1366x768, 1280x720, 1600x900 and 1920x1080 are common resolutions used with this ratio.
If you show a slide in this ratio on a 4:3 or 16:10 screen you will get black bars on the top and bottom.

16:10
This ratio was commonly used by modern screen and beamers, but is now disappearing. 1280x800, 1440x900 and 1920x1200 are common resolutions used with the ratio.
If you show a slide in this ratio on a 4:3 screen you will get black bars on the top and bottom. On a 16:9 screen you will get black bars on the side.

Setting the aspect ratio in PowerPoint
It’s easy to set the required aspect ratio:
-
In PowerPoint go the Design tab on the ribbon.
-
Click on Page Setup.
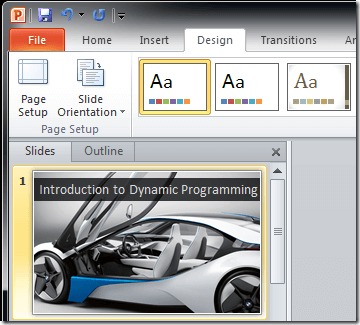
-
At Slides sized for set the desired ratio.

-
Press the OK button and you are set.